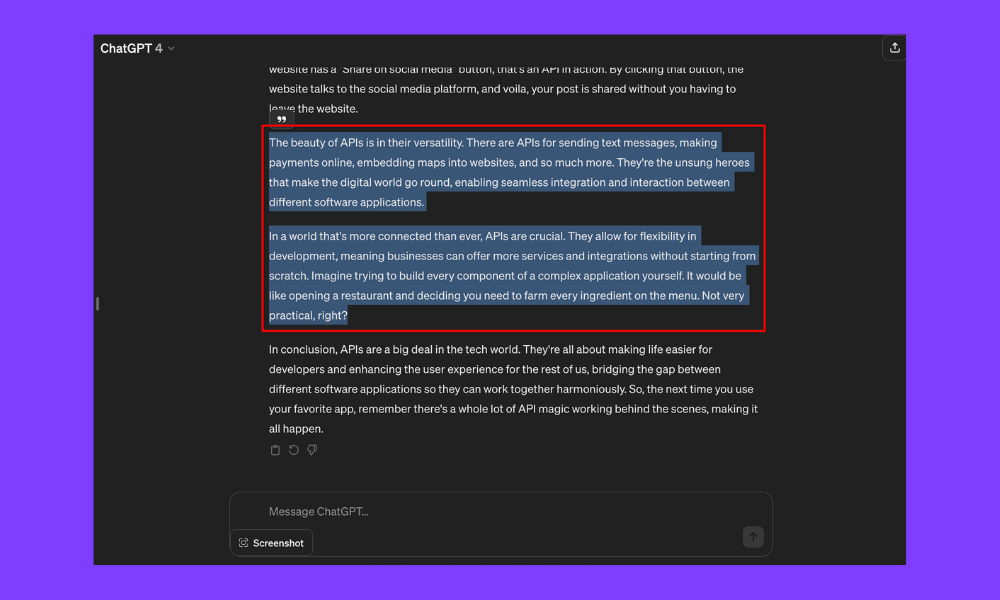
In the age of endless digital interfaces, the quest for personalization has never been more critical. Among these, the interface of ChatGPT stands out, often presented with a default grey background that, while sleek, might not suit everyone's taste or visual preference. Whether it's for aesthetic reasons, eye strain, or simply a desire for a change, altering this background can significantly enhance your user experience. This guide dives deep into the reasons behind such a change, outlines step-by-step instructions for adjusting the background with or without formatting, and offers practical tips to fine-tune your experience. We'll wrap up with a conclusion and address some frequently asked questions to ensure your ChatGPT interface looks just the way you want it.
Step 1: Open ChatGPT in a browser to start the customization process.
Step 2: Access settings via the gear icon to enter the customization menu.
Step 3: Choose "Settings" and navigate to the "Appearance" section.
Step 4: Disable "Dark Mode" to switch to a lighter theme, altering the background color.
Step 5: Use specific keyboard shortcuts to paste text with exactly the same formatting.
How to Get Rid of the Grey Background without Formatting:
Step 1: Copy text from ChatGPT using standard or using shortcuts Press Ctrl + C / Command + C.
Step 2: Paste the text into your chosen destination using shortcuts (Ctrl + V for Windows, and Command + V for Mac) that strip formatting.
Explore ChatGPT's Latest Version With Anakin 👇👇👇
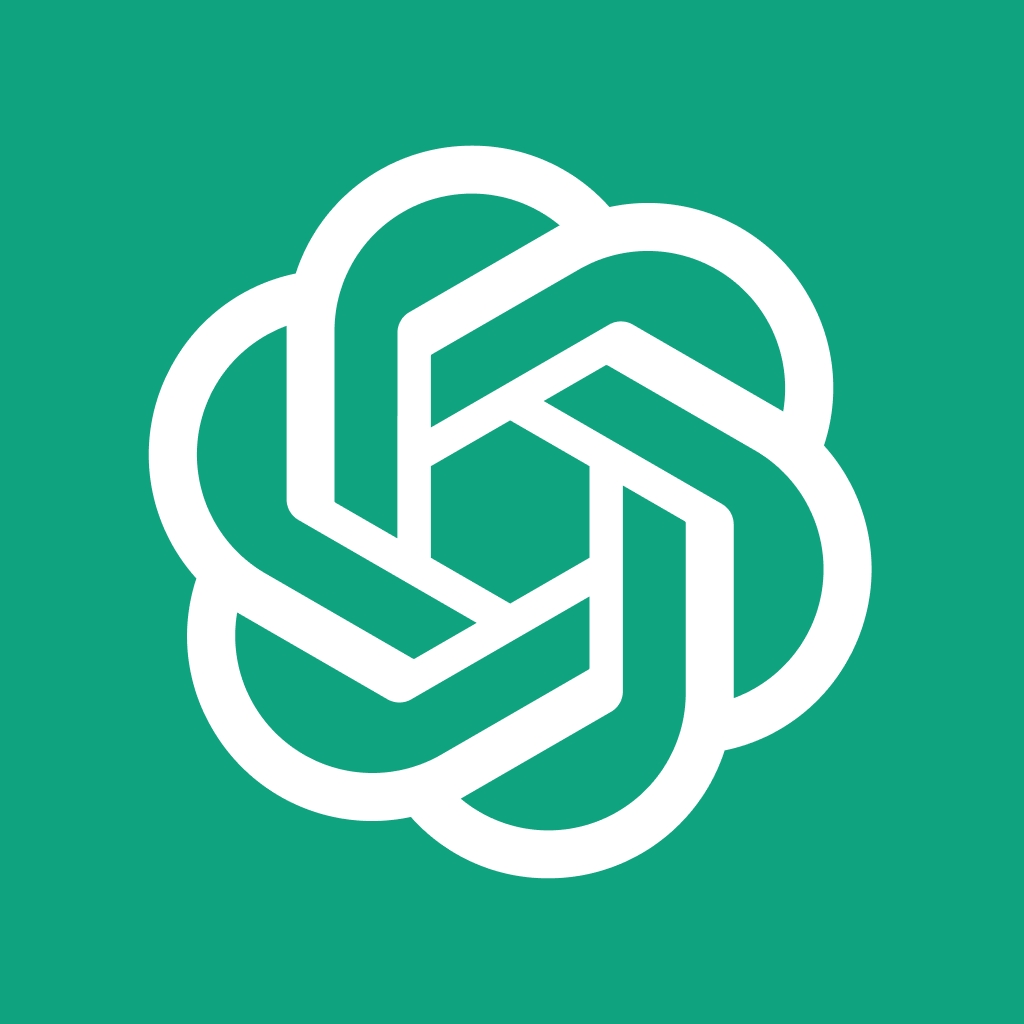
Why to Get Rid of the Grey Background:
Visual Comfort: A different background color can reduce eye strain, especially during prolonged use.
Personalization: Customizing the background to suit your taste can make the tool feel more personal and enjoyable to use.
Improved Focus: A background color that suits your preferences might help reduce distractions, allowing for better concentration.
Aesthetic Appeal: Simply put, you might just prefer how ChatGPT looks with a different background color.
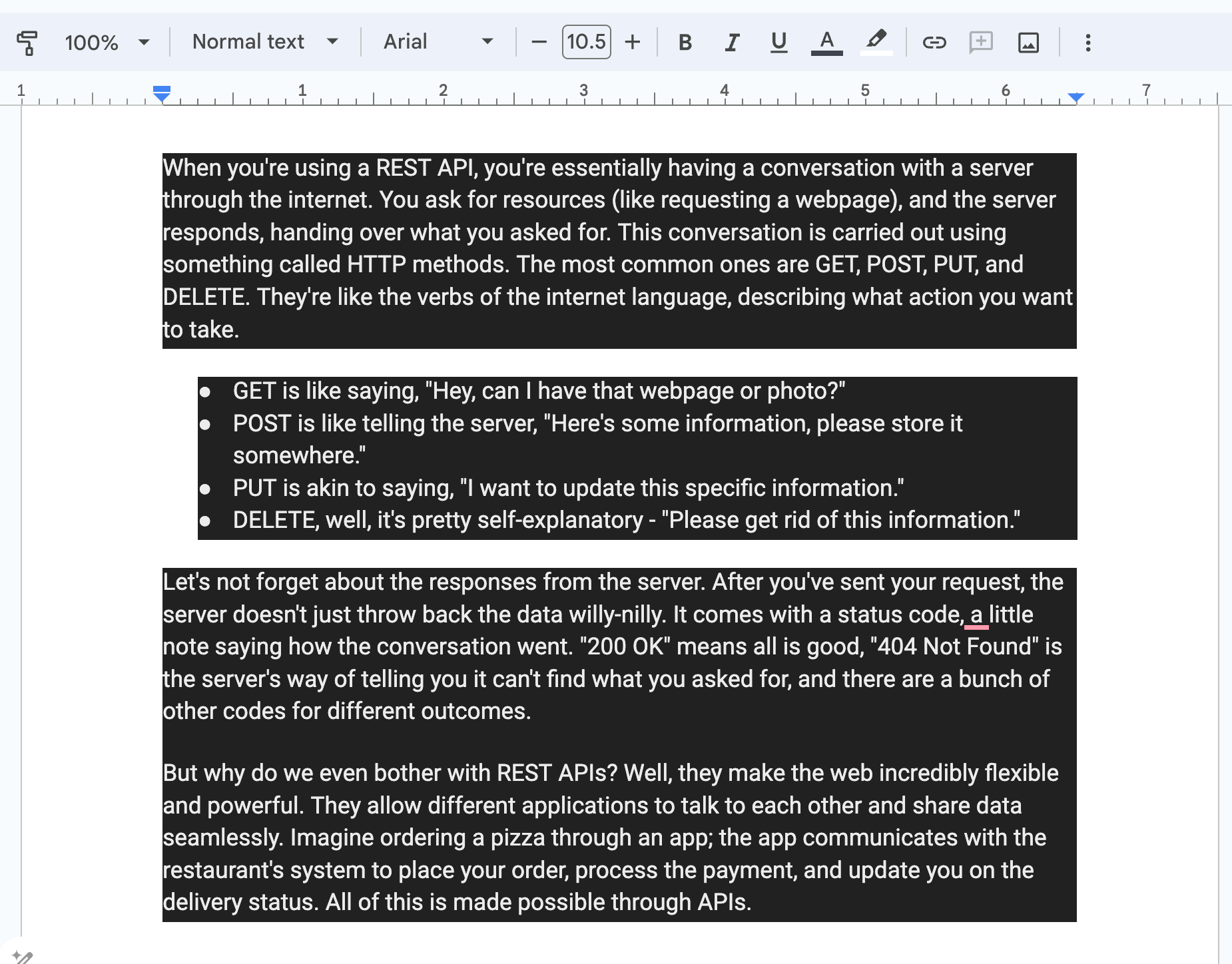
How to Get Rid of the Grey Background with Formatting
Transforming the appearance of ChatGPT to suit your visual preference involves a straightforward process accessible directly within the tool's settings. Here's how:
Step 1: Open ChatGPT in your web browser.

Initiate your customization journey by navigating to ChatGPT on your web browser of choice, setting the stage for the changes you're about to make.
Step 2: Click on the gear icon located at the top right corner of the chat window.
This gear icon serves as your gateway to customization, leading you into the settings menu where the magic happens.
Step 3: Select "Settings" from the drop-down menu.
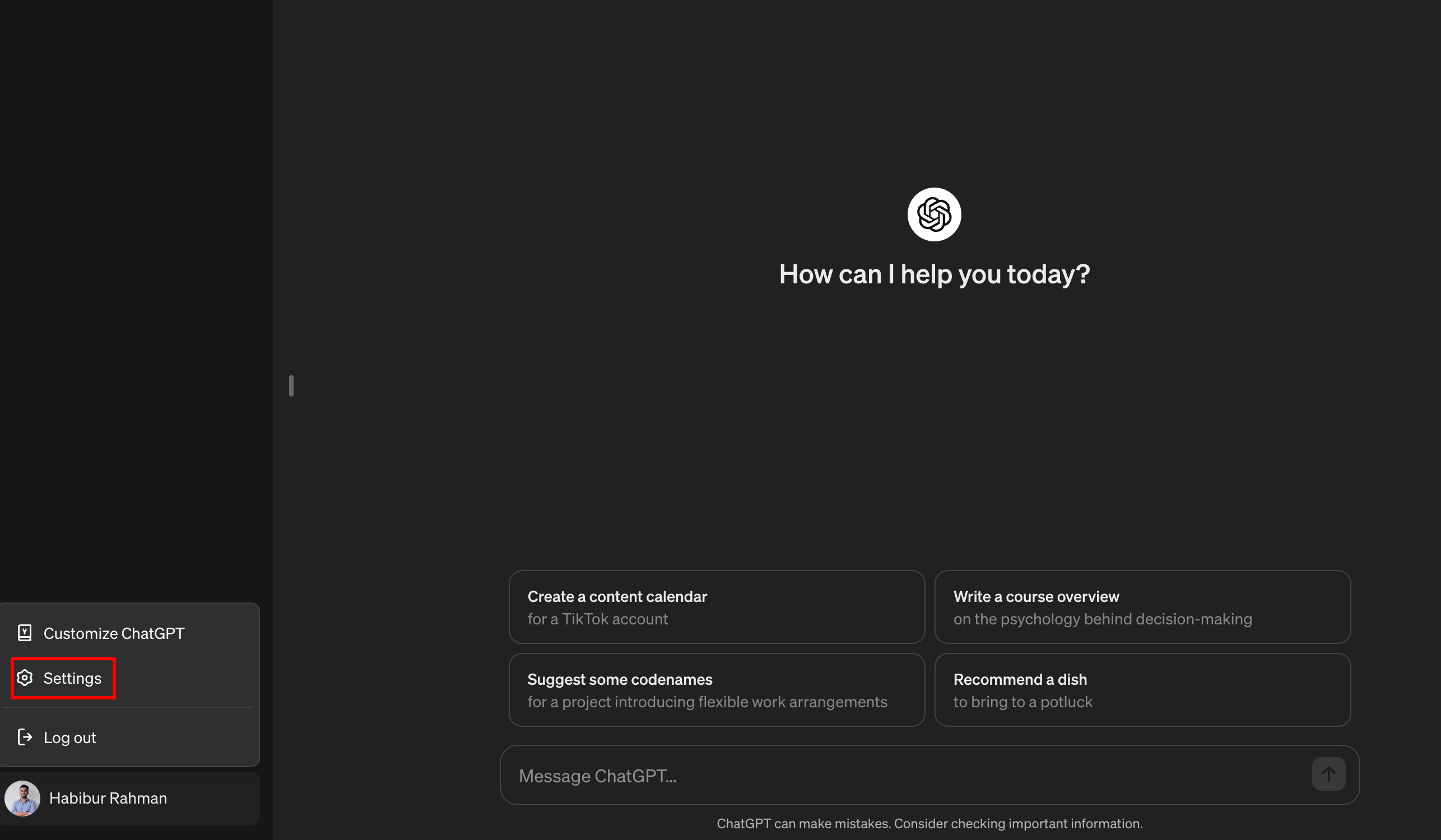
By selecting "Settings," you're one step closer to achieving the desired look, unveiling the options to tweak your ChatGPT interface.
Step 4: In the "Appearance" section, toggle off the "Dark Mode" option & Enable Light Mode.
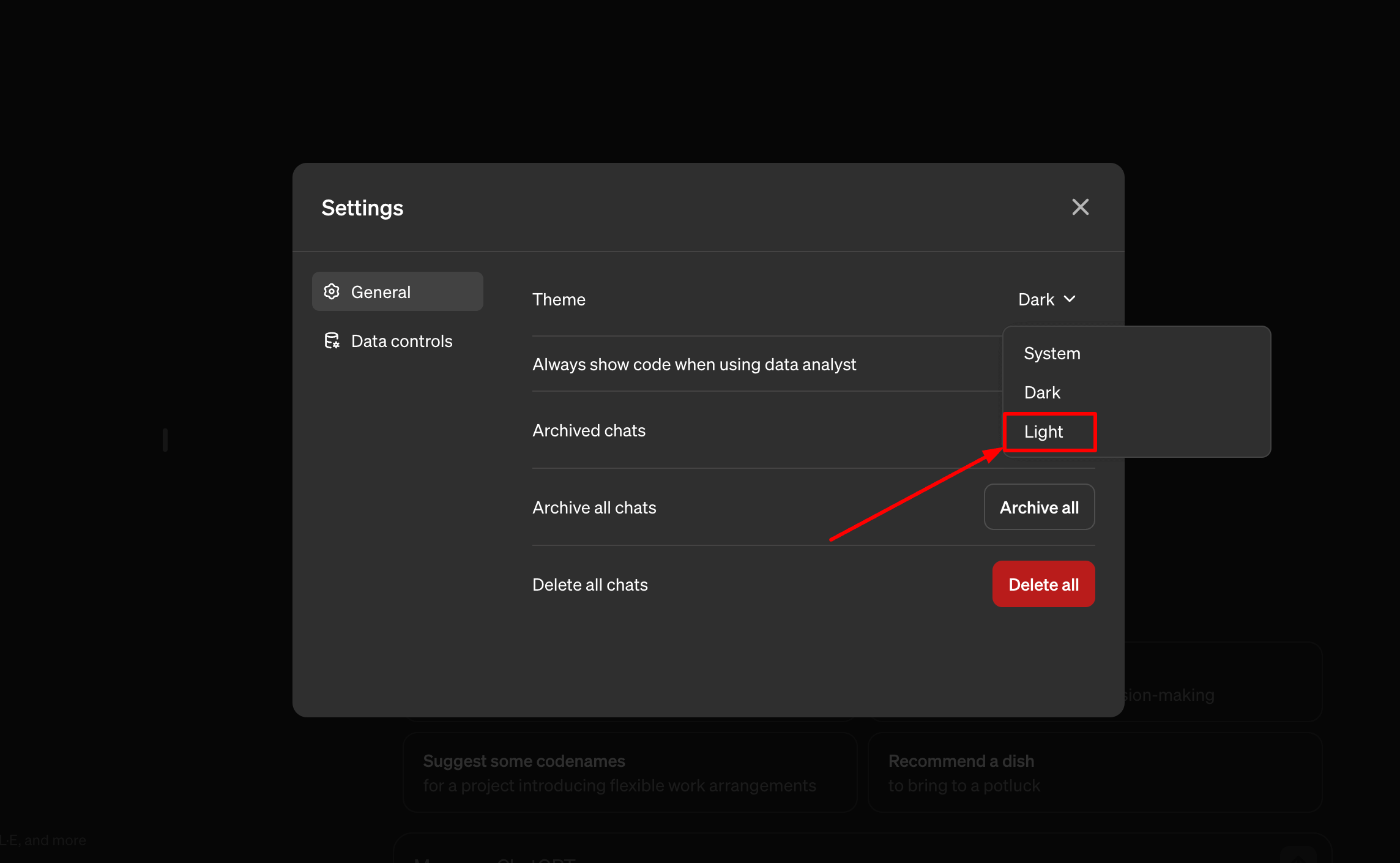
Disabling "Dark Mode" reveals the light theme, offering a stark contrast to the default grey background and bringing a fresh perspective to your ChatGPT experience.
Step 5: To paste without formatting, press Ctrl + V for Windows, and Command + V for Mac.
This handy shortcut ensures that any text you bring into ChatGPT retains its intended appearance, free from any unwanted formatting surprises.
How to Get Rid of the Grey Background without Formatting:
For those who prefer a more straightforward approach or wish to ensure the integrity of copied text, here's a simpler method:
Step 1: Go to ChatGPT and request the text you want to copy.
Begin by engaging with ChatGPT as you normally would, whether for work, study, or leisure.
Step 2: Press Ctrl + C / Command + C, or right-click and select Copy.
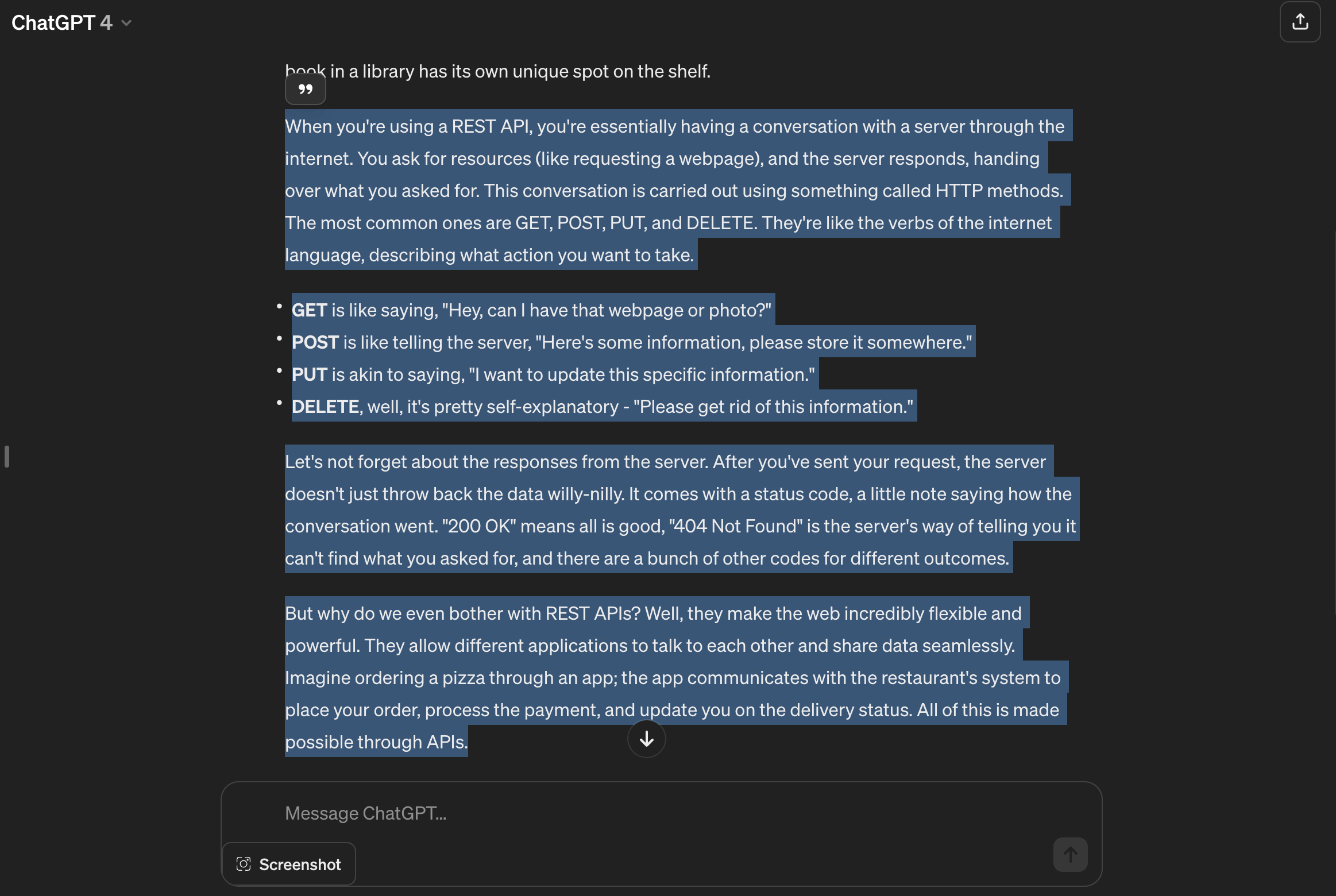
This action copies the desired text, preparing it for its journey to a new location.
Step 3: Go to your desired destination and select where the text will be pasted.
Choose the new home for your copied text, be it a document, an email, or any other platform where your work continues.
Step 4: To paste without formatting, press Ctrl + Shift + V for Windows, and Command + Shift + V for Mac.
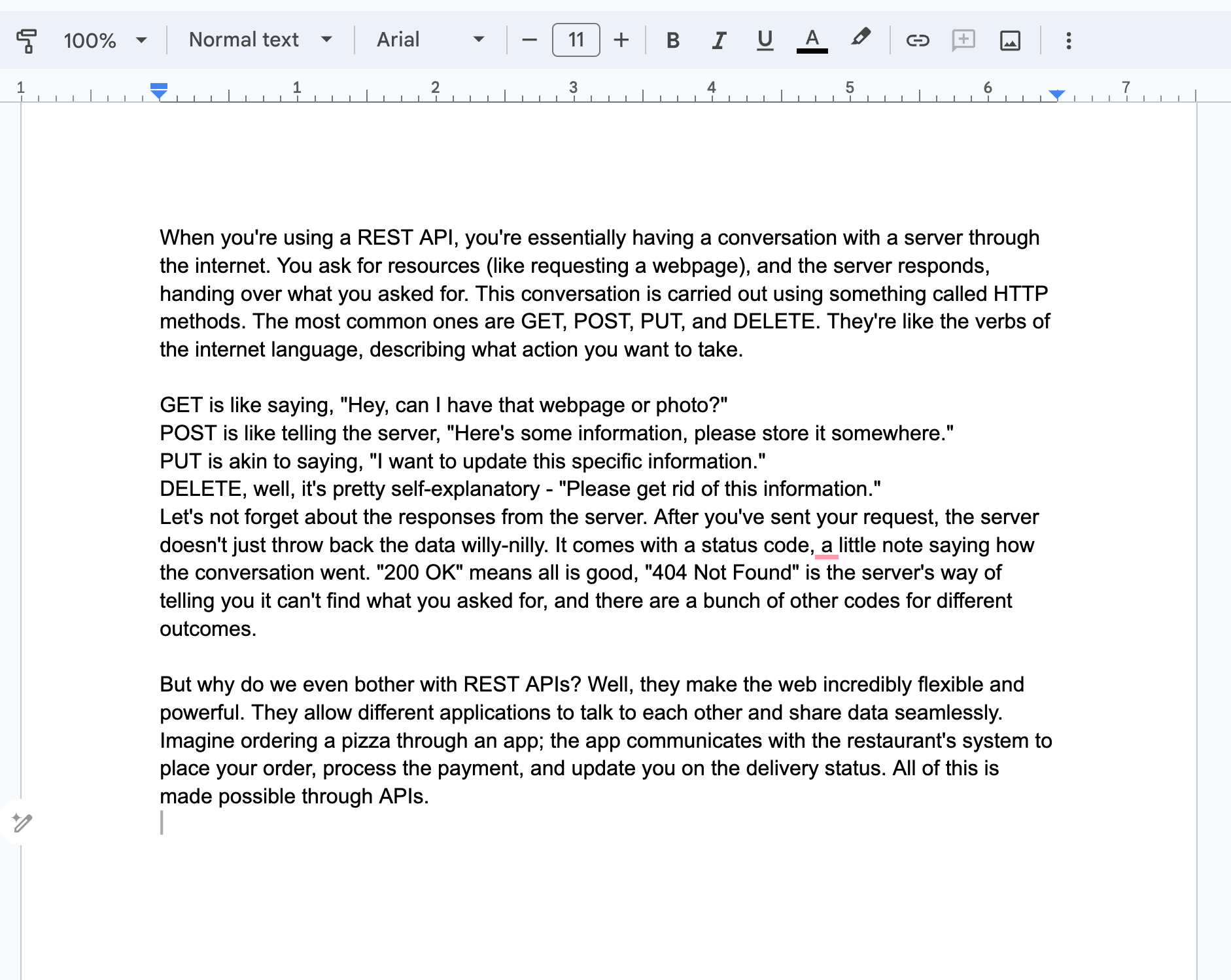
This ensures that the pasted text appears exactly as intended, devoid of any formatting carried over from ChatGPT.
Tips to Get Rid of the Grey Background:
To maximize your ChatGPT customization experience, consider these additional tips:
Explore Browser Extensions: Some browser extensions offer more extensive customization options, including the ability to change background colors beyond the provided themes.
Adjust Screen Settings: For an enhanced visual experience, consider adjusting your device's screen settings or using software that alters screen temperature based on the time of day.
Regular Breaks: Changing the background color for comfort is beneficial, but taking regular breaks to rest your eyes is also crucial.
Feedback Loop: If you're part of an organization using ChatGPT, providing feedback about user interface options can lead to more customization options in future updates.
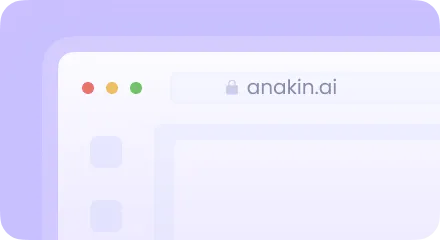
Conclusion
Customizing the ChatGPT interface by changing the default grey background can significantly enhance your user experience, catering to personal aesthetics, reducing eye strain, and potentially increasing productivity. By following the steps outlined in this guide, you can easily adjust the background to better suit your needs, whether you're seeking a visual overhaul or simply aiming to paste text without carrying over unwanted formatting. As you make these adjustments, keep in mind the additional tips and tricks to further refine your experience, ensuring that your digital environment is as comfortable and personalized as possible.
Can I permanently change the background color in ChatGPT settings?
Currently, ChatGPT settings allow toggling between dark and light themes. For more specific background colors, third-party browser extensions or custom CSS might be required.
Will changing the background color affect ChatGPT's performance?
No, altering the background color or theme is purely a cosmetic change and does not impact the performance or functionality of ChatGPT.
Can I customize the font and font size in ChatGPT along with the background color?
ChatGPT's native settings may not offer extensive font customization. However, browser extensions or modifying the CSS directly through developer tools can provide more control over font style and size.
Is there a way to share my customized ChatGPT interface with others?
While you can't directly share settings through ChatGPT, you can share the method or tools (like specific browser extensions) you used to achieve your customization, allowing others to replicate the setup on their end.
from Anakin Blog http://anakin.ai/blog/how-to-get-rid-of-the-grey-background-from-chatgpt/
via IFTTT
No comments:
Post a Comment