
Stable Diffusion stands out as a groundbreaking tool for AI image generation. But, as with any powerful tool, mastering its features, particularly prompt management, is key to unlocking its full potential. This article delves into the intricacies of where prompts are saved in Stable Diffusion, offering a comprehensive guide that blends expertise with user-friendly explanations.
Stable Diffusion, a term that might sound complex at first, is essentially an AI-driven platform that transforms textual descriptions into stunning visual art. It's like having a digital artist at your fingertips, ready to bring your creative visions to life. However, the magic of Stable Diffusion lies not just in its ability to generate images but in how it allows users to save and manage their prompts – a feature that is both a time-saver and a catalyst for creativity.
Want to try using Stable Diffusion online? Try it now at Anakin AI!👇👇👇

Article Summary
2. How do I retrieve the Prompts with Automatic1111 WebUI, or Stable Diffusion Prompt Reader?
Where are Stable Diffusion Prompt Saved?
Stable Diffusion prompts, especially when using tools like Automatic1111, are typically embedded within the PNG file that is generated. This means that the prompt information is saved directly in the image file itself.
- Automatic Saving: When you generate an image using Stable Diffusion with Automatic1111, the prompt is automatically saved within the PNG file. There's no need for separate manual saving.
- Embedded Metadata: The prompt becomes a part of the image's metadata. This method ensures that the prompt and the image remain associated without the need for additional files.
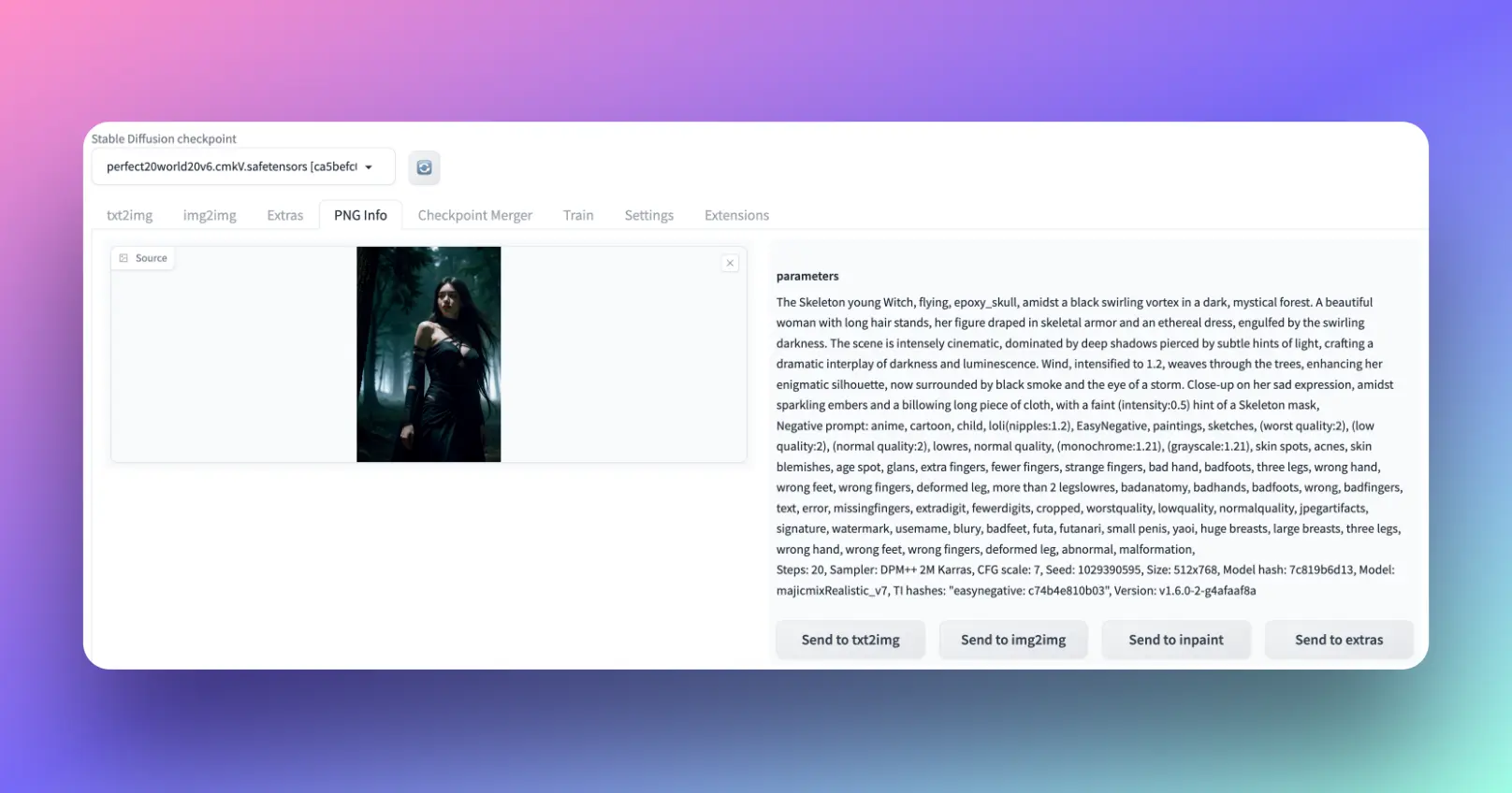
How do I Save a Prompt in Stable Diffusion?
As we answered above, you do not need to save the prompt for Stable Diffusion separately. If you want to retrieve a prompt from a PNG file, use one of the two methods down below:
How Do I Find Stable Diffusion Prompt History?
Method 1. Check Prompt History in Stable Diffusion Automatic1111 UI
Step 1. Click on the PNG Info button on the tools bar
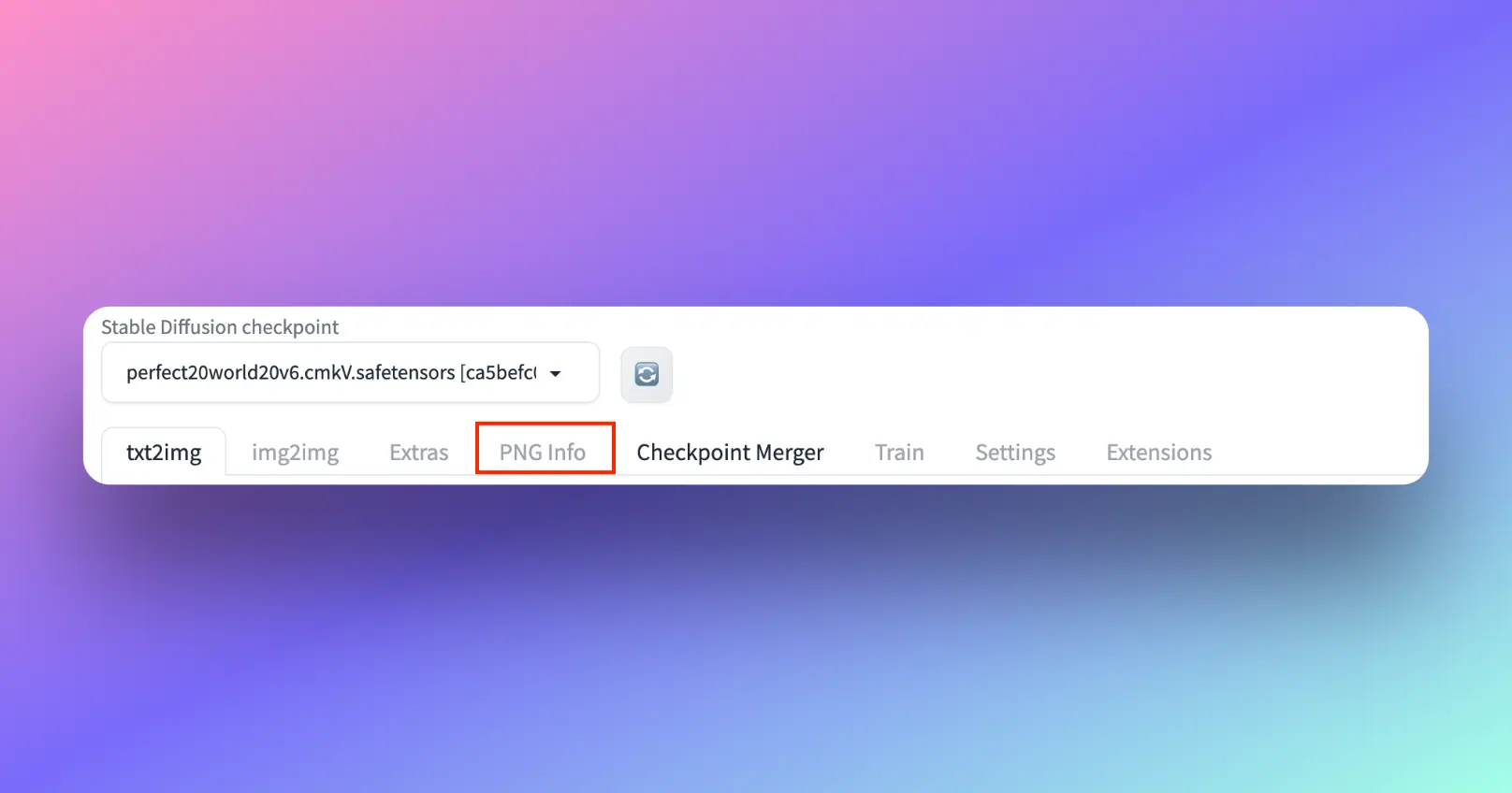
Step 2. You can retrieve prompt history by dragging the PNG file to the “PNG Info” tab in Automatic1111 or directly into the prompt box.
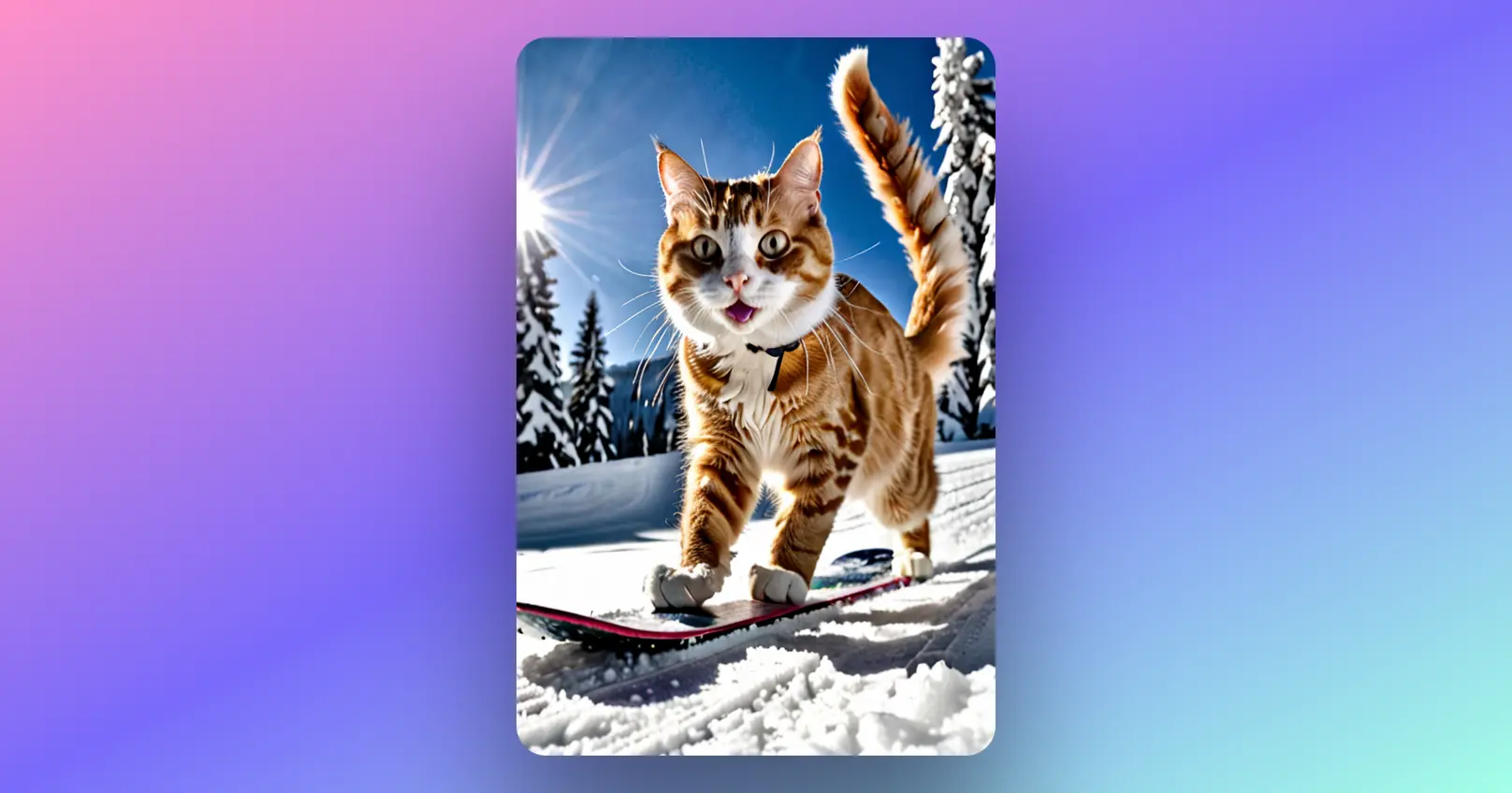
Method 2. Use SD Prompt Reader for Prompt Management
While Automatic1111 offers robust features for prompt management in Stable Diffusion, there are additional tools and methods that can further enhance this experience. These tools cater to different user preferences and workflow requirements, providing a comprehensive suite of options for managing prompts.
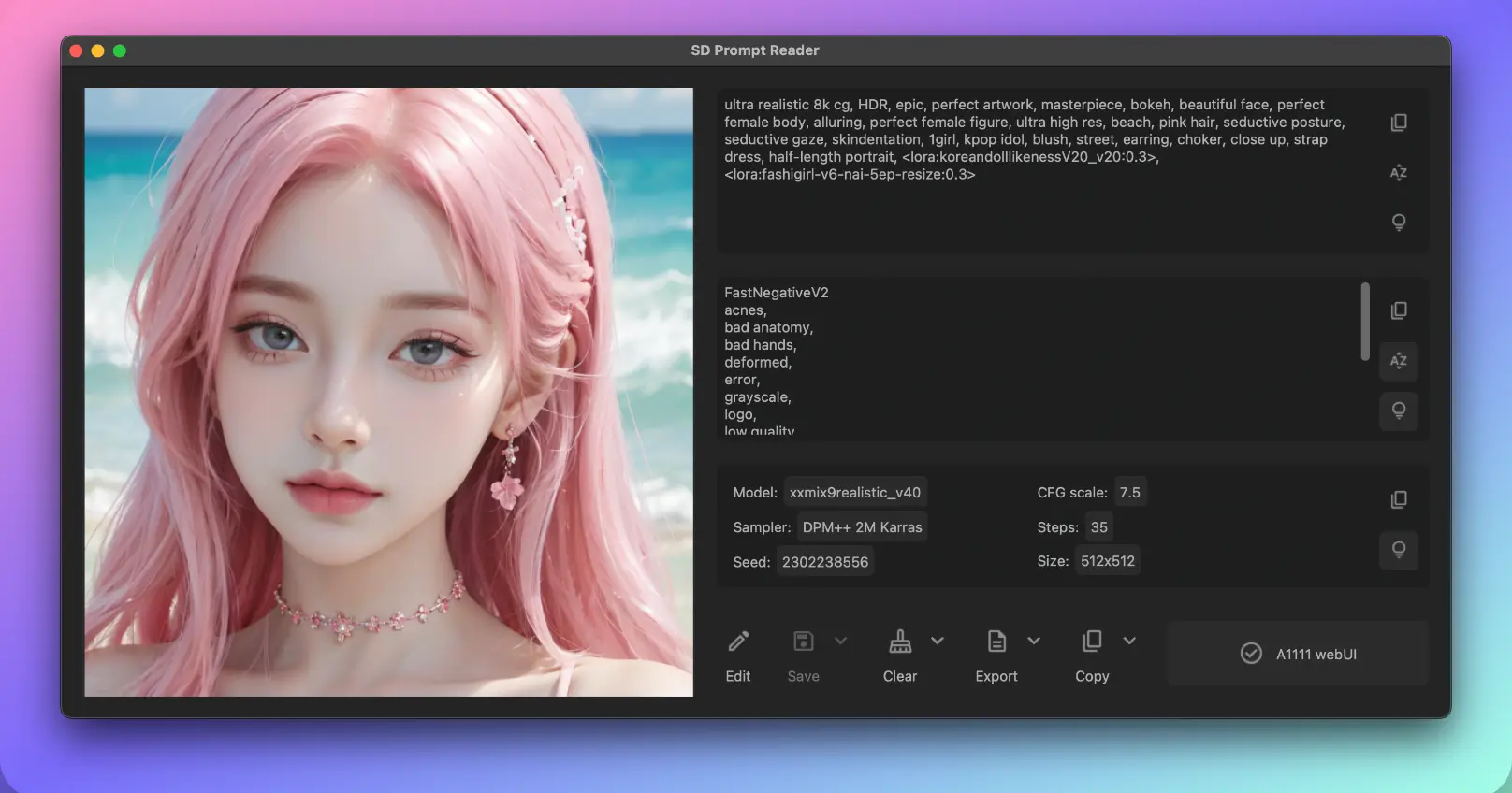
Features of Stable Diffusion Prompt Reader
-
Compatibility
- Supports macOS, Windows, and Linux.
- Designed for seamless operation across different operating systems.
-
User Interface
- Intuitive drag-and-drop interaction simplifies the user experience.
- Efficient and user-friendly design, ideal for all skill levels.
-
Prompt Management
- Copy Prompt to Clipboard: Easily copy prompts for quick reuse or sharing.
- Remove Prompt from Image: Ability to clean up images by removing embedded prompts.
- Export Prompt to Text File: Export prompts to text files for record-keeping or further processing.
- Edit or Import Prompt to Images: Modify existing prompts or add new ones to images.
-
Display and Sorting
- Vertical orientation for better visibility and organization.
- Alphabetical sorting feature for easy navigation and prompt management.
-
Tool Detection
- Automatically detects and identifies the generation tool used for creating an image.
-
Format Support
- Wide range of supported formats, including PNG, JPEG, WEBP, and TXT.
-
Modes
- Offers both dark and light mode support, catering to different user preferences.
Supported Formats of Stable Diffusion Prompt Reader
| Format / Tool | PNG | JPEG | WEBP | TXT* |
|---|---|---|---|---|
| A1111's webUI | ✅ | ✅ | ✅ | ✅ |
| Easy Diffusion | ✅ | ✅ | ✅ | |
| StableSwarmUI* | ✅ | ✅ | ||
| Fooocus-MRE* | ✅ | ✅ | ||
| InvokeAI | ✅ | |||
| ComfyUI* | ✅ | |||
| NovelAI | ✅ | |||
| Draw Things | ✅ | |||
| Naifu(4chan) | ✅ | |||
| *Limitations apply. See format limitations. |
How to Install Stable Diffusion Prompt Reader
Windows
- Download the executable from GitHub Releases.
macOS
- Download the executable from GitHub Releases.
- Install via Homebrew Cask with
brew install --no-quarantine receyuki/sd-prompt-reader/sd-prompt-reader.
Linux
- Ensure Python 3.10 and tkinter package are installed.
- Install via pip using
pip install sd-prompt-readeror download and install manually from GitHub.
How to Use Stable Diffusion Prompt Reader
-
Read Prompt
- Open the application and drag-and-drop images directly into the window.
- Sample Code: N/A (Graphical User Interface operation).
-
Export Prompt
- Click "Export" to save the prompt to a text file.
- For custom location saving, use the expand arrow and select "select directory".
- Sample Code: N/A (Graphical User Interface operation).
-
Remove Prompt
- Select "Clear" to create a new image file without the prompt.
- To save in a custom location, use the expand arrow and choose "select directory".
- Option to overwrite the original image is available.
- Sample Code: N/A (Graphical User Interface operation).
-
Edit Image
- Click "Edit" to enter edit mode for prompt modifications.
- Directly edit the prompt in the textbox or import a metadata file in txt format.
- Select "Save" to generate an edited image file.
- Custom save locations and overwrite options are available.
- Sample Code: N/A (Graphical User Interface operation).
Download Link:
Want to test out the features of Stable Diffusion Online?
Try Stable Diffusion Online Image Generator Now!
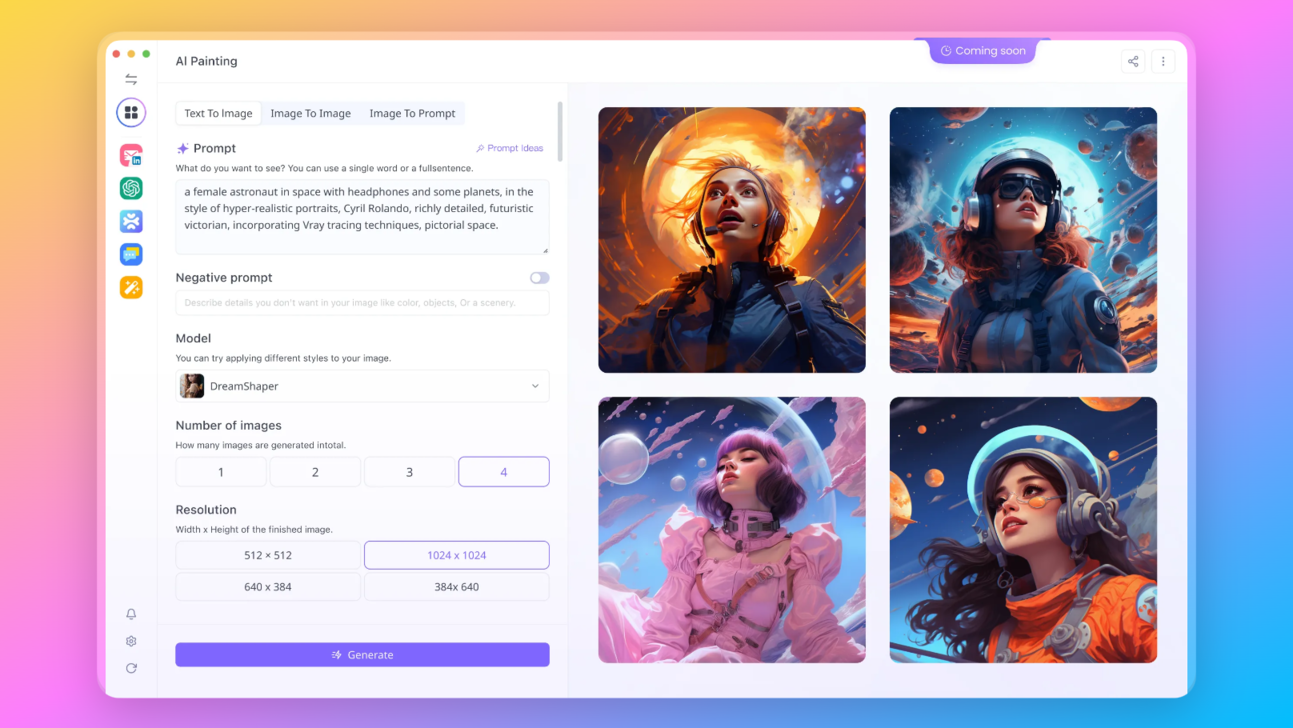
Conclusion
Conclusion
In this exploration of prompt management in Stable Diffusion, we've uncovered the various methods and tools available to users, particularly focusing on the Automatic1111 version. From embedding prompts in image files to utilizing external tools for organization, each feature and method offers unique advantages that cater to different creative workflows.
The ability to efficiently manage prompts is not just a technical convenience; it's a gateway to unleashing the full potential of your creativity. By understanding and utilizing these features, users can streamline their creative process, ensuring that their artistic vision is captured and preserved accurately.
Stable Diffusion, with its innovative approach to AI-assisted art creation, continues to empower artists and creators. By mastering prompt management, users can focus more on the creative aspect of their work, confident in the knowledge that their prompts and settings are well-organized and easily accessible.
from Anakin Blog http://anakin.ai/blog/where-are-stable-diffusion-prompts-saved/
via IFTTT

No comments:
Post a Comment